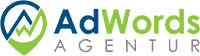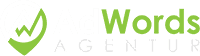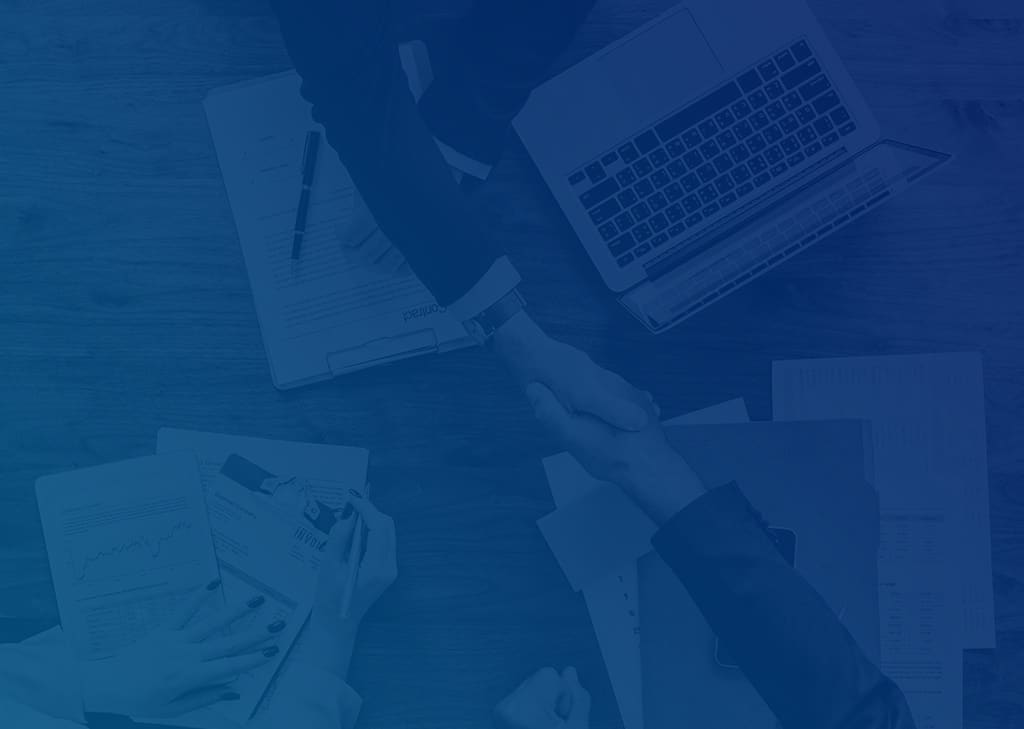Um Ihr Google Analytics Konto aufzusetzen, brauchen Sie keine 5 Minuten. Damit zu arbeiten, ist natürlich ein anderes Thema. Damit Sie trotzdem ganz einfach mit Analytics starten können, finden Sie hier einen leicht nachvollziehbaren Guide zum Einstieg in Google Analytics.
Viele Unternehmen scheuen sich davor, viele nehmen es gar nicht erst in Angriff: Die Rede ist von Google Analytics. Dem Webtracking Programm aus der Google Riege eilt ein schlimmer Ruf voraus. Dabei ist Google Analytics weit weniger kompliziert, als die meisten Leute denken. Mit unserem einfachen Guide kann jeder in Google Analystics einsteigen.
Google Analytics aufsetzen
Ein altes Sprichwort aus unserer Branche besagt, Google Analytics aufzusetzen ist nicht schwer, mit Google Analytics oberflächlich zu arbeiten auch nicht sehr. Das können wir von der AdWords Agentur unterschreiben. Denn um Ihr Google Analytics Konto aufzusetzen bedarf es keine 5 Minuten sowie maximal 10 Klicks.
Glauben Sie nicht? Wir beweisen es Ihnen:
Step 1: Legen Sie sich ein Google Konto an. Mit Ihrem Google Konto haben Sie automatisch Zugriff auf Google Analytics.
Jetzt Google Analytics Konto anlegen
Step 2: Loggen Sie sich in Google Analytics mit Ihren Google Zugangsdaten ein.
Das wars. Herzlichen Glückwunsch, nun haben Sie ein Google Analytics Konto.
Google Analytics Tracking Code finden
Um Ihre Datenflüsse mit Google Analytics zu tracken, müssen Sie das Programm mit den Daten Ihrer Website füttern. Damit Google Analytics an Ihre Daten gelangt und diese auswerten kann, ist es notwendig, den Google Analytics Tracking Code in Ihre Website einbauen. So teilen Sie dem Analyse-Programm mit, wo es denn überhaupt Daten sammeln soll.
Der wichtigste Teil, damit alles funktioniert, ist also der Tracking Code. Doch wo findet man den Tracking Code? Das ist ganz einfach. Gehen Sie dazu einfach in der Menüleisten auf den Punkt Verwaltung –> Property –> Tracking-Informationen –> Tracking-Code.
Dort finden Sie oben links Ihre individuelle Tracking ID in fetten Lettern. Weiter unterhalb finden Sie auch den dazugehörigen Tracking Code.
Google Analytics Code auf Ihrer Website einfügen
Um Ihre Website in das Google Analytics Tracking einzubinden, fügen Sie den Google Analytics Tracking Code auf Ihre Website ein. Dazu kopieren Sie den Code am besten über ein einfaches Copy-and-Paste Verfahren in das entsprechende Plugin Ihrer Website. Optional können Sie den Code auch direkt in den Header-Bereich des Website-Codes einbetten – also irgendwo zwischen <head> und </head>
Schon können Sie mit der Datensammlung beginnen.
IP-Anonymisierung und Datenschutz
Um eventuellen Strafen und Datenschutzklagen aus dem Weg zu gehen, sollten Sie unbedingt die IP-Anonymisierung aktivieren. Diese setzt die letzen drei Ziffern bzw. das letzte ‚Oktett‘ jeglicher iPv4-Adressen sowie die letzten 80 Bit sämtlicher iPv6-Adressen vor der Speicherung auf 0, sodass die IP-Adressen anonymisiert gespeichert und weiterverarbeitet werden können. Dies ist notwendig, da in vielen Ländern die Datenschutzrichtlinien die Speicherung und Nachverfolgung einzelner IP-Adressen untersagen.
Zur Aktivierung der IP-Anonymisierung fügen Sie lediglich das Code-Snippet ga(’set‘, ‚anonymizeIp‘, true) in Ihrem Google Analytics Tracking Code ein. Da das JavaScript ga(’send‘, ‚pageview‘) für das Senden von Daten an Analytics verantwortlich ist, sollten Sie den Code für die IP-Anonymierung vor diesem JavaScript in den Tracking Code einbetten.
Da die Nutzung von Google Analytics rechtlich abgesichert werden sollte, empfiehlt sich die Absprache mit Ihrem Anwalt. Dieser wird Sie über jene Schritte informieren, die Sie zur Nutzung von Analytics durchführen müssen, sodass die Nutzung den geltenden rechtlichen Bestimmungen zu entspricht. So sind Sie etwa in manchen Ländern verpflichtet, Ihre Website-Nutzer über die Nutzung von Google Analytics aufzuklären.
Wenn Sie es bis hierher geschafft haben, haben Sie die Basis Ihres Google Analytics Konto aufgesetzt. Herzlichen Glückwunsch!
In den folgenden Punkten verraten wir Ihnen nun einige Feinschliffe und Tricks zur effizienten Anwendung von Google Analytics.
Mehrere Datenansichten anlegen
Datenansichten sind praktische Zusammenfassungen Ihrer Daten. Sie können dabei Filter und Segmentationen vornehmen. Doch Achtung: Einmal gefiltert, erhalten Sie nur das gefilterte Ergebnis Ihrer Daten. Die Gesamtdaten können nicht mehr hergestellt werden. Daher ist es ratsam, sehr vorsichtig und bewusst mit Filtern umzugehen, um keine notwendigen Daten unbeabsichtigt auszuschließen.
Für den Fall, dass es doch einmal passieren sollte, empfiehlt es sich daher, eine Back-Up-Datenansicht mit allen Daten anzulegen, die Sie brauchen. Natürlich können Sie auch auf die Gesamtdaten sinnvolle Filter anwenden, wie etwa Bot-Filter. Dennoch sollten Sie darauf achten, dass die Gesamtheit der nützlichen und auswertbaren Daten in dieser Ansicht gespeichert wird, um im Falle des Falles auf die Back-Up-Lösung zurückgreifen zu können.
Auch können Sie zusätzliche Datenansichten mit verschiedenen Filtern anlegen, falls Sie Ihr Augenmerk auf verschiedene Parameter legen möchten. In diesem Fall ist es häufig übersichtlicher und durchaus praktischer, eigene Datenansichten anzulegen.
Segmente aufsetzen
Segmente sind einzelne Teile Ihrer gesammelten Analytics Daten. Ähnlich wie bei Datenansichten, werden die gesammelten Daten bei Segmenten mittels Filtern aufbereitet. Anders als Datenansichten haben Segmente allerdings den Vorteil, dass der grundlegende Datensatz nicht geändert wird.
Grundsätzlich können Sie Nutzer, Sitzungen und Treffer mittels Segmenten isolieren und Trends für Ihre Website abrufen. Auch zur Zielgruppenbestimmung eignen sich Segmente, sofern Sie einzelne Nutzertrends daraus ableiten können.
Benutzerdefinierte Benachrichtigungen
Die wenigsten Unternehmer haben die Zeit, Ihr Analytics 24/7 genau zu überwachen. Dennoch möchte man über die wichtigsten Trends informiert bleiben und wissen, wenn ein Facebook-Post eine ungeahnte Klickrate auslöst. Daher hat sich Google etwas Besonderes einfallen lassen: Benutzerdefinierte Benachrichtigungen.
Diese Benachrichtigungen können Sie ähnlich einem Wecker auf Ihrem Smartphone konfigurieren – nur dass nicht die Uhrzeit den Alarm auslöst, sondern eine vordefinierte Kennzahl.
Um eine benutzerdefinierte Benachrichtigung einzustellen, öffnen Sie die Berichte in der gewünschten Datenansicht. Gehen Sie auf Anpassung –> Benutzerdefinierte Benachrichtigungen –> Benutzerdefinierte Benachrichtigungen verwalten. Fügen Sie nun mit dem Plus-Symbol eine neue Benachrichtigung hinzu.
Dazu wählen Sie neben dem gewünschten Zeitraum einfach jenen Datenbereich aus, auf den Sie die Benachrichtigungen anwenden möchten und geben die Bedingung an, wann Sie eine Benachrichtigung erhalten möchten.
Schon sind Sie immer top informiert.
Traffic Trends vergleichen
Möchten Sie Ihre Traffic Trends von verschiedenen Zeiträumen vergleichen, so können Sie das tun, indem Sie in Ihren Berichten die Zeitraumauswahl betätigen. Diese finden Sie rechts oben. Doch Achtung: In Echtzeitberichten fehlt diese Option.
In der Zeitraumauswahl können Sie verschiedenste voreingestellte Zeiträume auswählen oder aber einen benutzerdefinierten Zeitraum festlegen.
Um die Daten mit einem anderen Zeitraum zu vergleichen, wählen Sie einfach die Option ‚Mit bisherigen Daten vergleichen‘ aus, bevor Sie den zweiten Zeitraum ebenso wie den ersten festlegen.
So können Sie ganz einfach die gewünschten Zeiträume vergleichen und Schlussfolgerungen daraus ableiten, um Ihre Anzeigen und Ihre Website-Performance noch besser zu machen
Ziele definieren
Erfolgsaussagen ohne definierte Ziele sind selbst für Marketing-Profis wie die Jungs und Mädels von der AdWords Agentur ein Ding der Unmöglichkeit – Schließlich besitzen wir zwar einen Google Analytics Zugang, ein Wahrsager mit Glaskugel fehlt uns allerdings im Büro.
Sie sehen also: Ziele zu definieren ist der wichtigste Schritt für Ihren Erfolg. Definieren Sie daher erreichbare Ziele und bewerten Sie den Erfolg Ihrer Kampagnen- bzw. Webseitenperformance hinsichtlich Ihrer festgelegten Ziele. Nur so können Sie Fortschritte und Tendenzen erkennen und rechtzeitig eingreifen, falls Ihre Kampagnen vom richtigen Weg abkommen.
Um in Google Analytics ein neues Zielvorhaben hinzuzufügen, dessen Fortschritt Google Analytics automatisch für Sie auswertet, klicken Sie einfach auf ‚Verwaltung‘ und ‚Datenansicht‘. Gehen Sie anschließend auf ‚Zielvorhaben‘ und ‚Neues Zielvorhaben hinzufügen‘. Auf diese Weise können Sie bis zu 20 individuelle Zielvorhaben definieren und verwalten.
Auf einen Klick
Sie sehen, in die Basics von Google Analytics einzusteigen ist nicht allzu schwer und um eine erfolgreiche Google AdWords Kampagne zu führen absolut notwendig. Trauen Sie sich, mit unserem Guide in die unendlichen Weiten des Google Analytics Universums einzutauchen und stauen Sie über die zahlreichen nützlichen Einblicke, die Sie so erhalten. Maximieren Sie Ihre Erfolge mit einer kontinuierlichen Analyse Ihrer Daten. Wir wünschen Ihnen viel Erfolg!
Referenzen:
https://www.drweb.de/google-analytics/
https://support.google.com/analytics/answer/3123951
https://support.google.com/analytics/answer/2763052
https://support.google.com/analytics/answer/1010052?hl=de
https://www.monsterinsights.com/how-to-analyze-social-media-traffic-with-google-analytics/